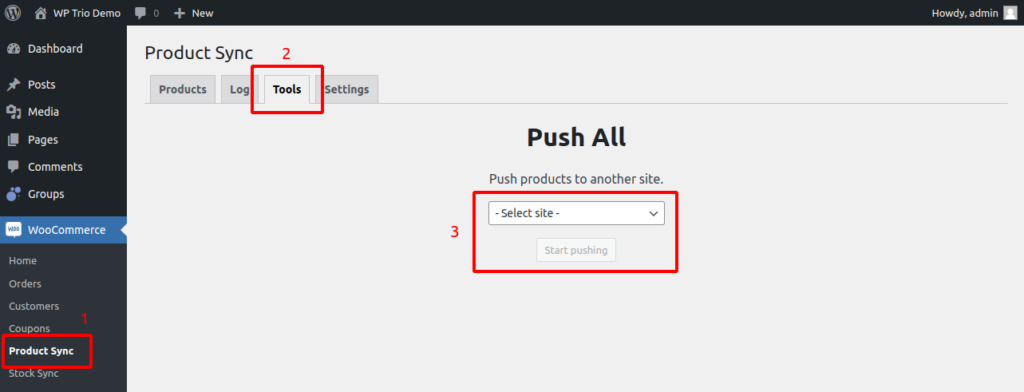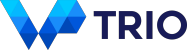Get Started with WooCommerce Product Sync Pro
WooCommerce Product Sync Pro is used to sync products between WooCommerce stores. It has the following functionality:
- Create, update and delete products automatically in connected stores
- Perform one-way or two-way syncing
- Select products that are synced
- Select fields that are synced
- Keep track of changes
- Extend functionality with WordPress filters and hooks
The plugin uses SKUs to match products between sites. You can select which products are synced or sync all of them automatically. Syncing is performed over WooCommerce’s built-in REST API so it’s as secure as WooCommerce itself.
In this article we will go over the following steps to get up and running:
- Connecting sites
- Selecting products to be synced
- Reporting
- Pushing all products
1. Connect Sites
The plugin uses WooCommerce’s built-in REST API for communication between stores. First you need to decide if you want one-way or two-way syncing.
1.1 One-way vs two-way syncing
The plugin can perform both one-way and two-way syncing. In one-way syncing, one website updates other website(s) but not vice versa. In two-way syncing, both websites update each other.
In both scenarios, you will need to install the plugin on all sites. The plugin introduces custom REST API endpoints so installation is mandatory on all sites. However, the next steps are different for one-way and two-way syncing.
One-way syncing
In one-way syncing, you will need to create API keys only on the site you wish to sync to. For example, if Site A updates Site B but not vice versa, you will need to create API keys on Site B. After that, we enter API keys of Site B on Site A.
Two-way syncing
In two-way syncing, we create API keys on both Site A and Site B. We enter API keys of Site B on Site A and API keys of Site A on Site B.
1.2 Create API keys
After you’ve decided between one-way and two-way syncing, it’s time to create API keys.
- Go to WooCommerce > Settings > Advanced > REST API
- Click Add key
- Enter Description, for example Product Sync
- Select User associated with the API key
User must have Administrator role - Select Read / Write under Permissions
- Click Generate API key
- Copy Consumer key and Consumer secret somewhere safe. They are needed in the next step
- Repeat steps 1 – 7 on all sites you want to connect
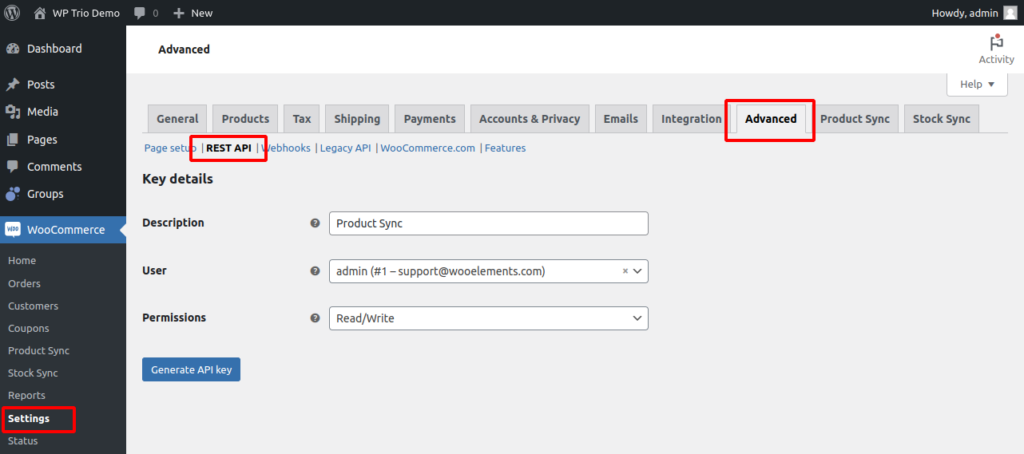
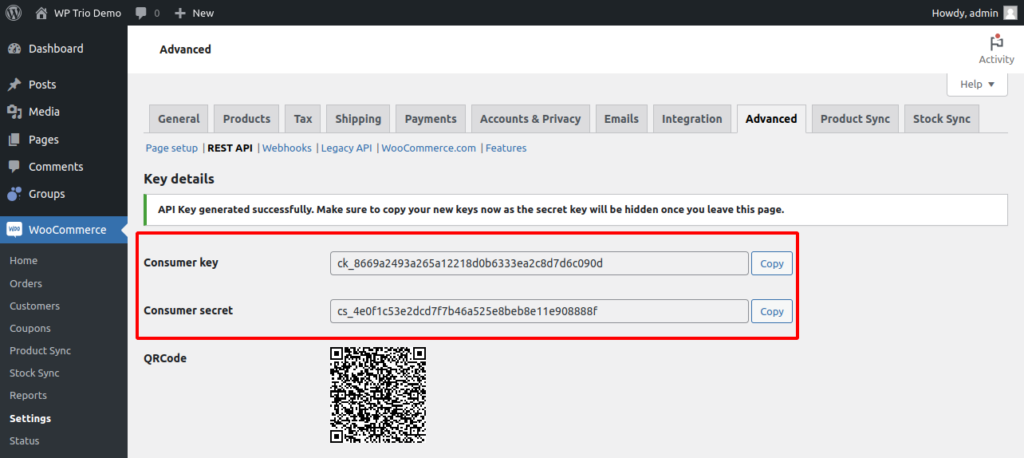
1.3 Set up sites
Once API credentials have been created, next step is to add sites in Product Sync settings.
- Go to WooCommerce > Settings > Product Sync
- Click Add new under Sites
- Enter Site name which is an internal description of the site
- Enter URL of the site which includes https prefix
Example: https://site-a.com - Enter API Key and API Secret which you created in the previous step
- Click Check API to confirm the credentials
- Under Syncable products, select if all products, products from certain categories or only handpicked products are synced
- Under Operations, select if products are created, updated and/or removed via API
- Under Fields, select which data is synced
- Click Save changes
- Repeat steps 1 – 10 for all sites you wish to connect
Syncing is now operational. If you selected Sync all products under Syncable products, products will be automatically synced when they’re being updated. If you selected Select products to be synced, next we will need to select products.
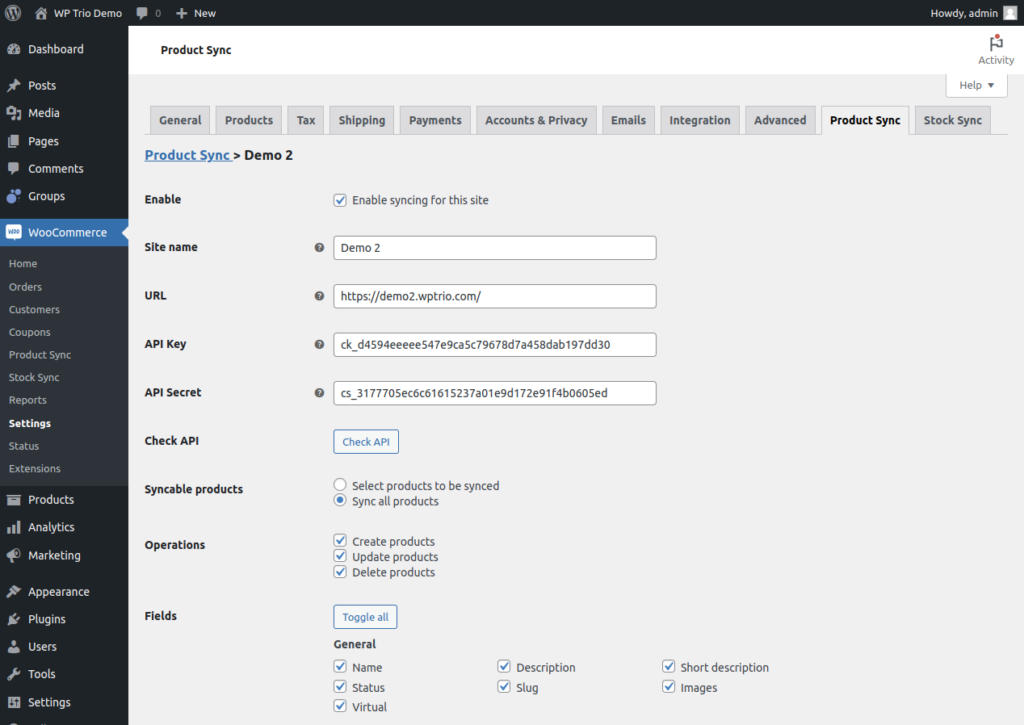
2. Select Products for Syncing
If you selected Select products to be synced under Syncable products, we will need to select which products are synced. This is done in the product edit page.
- Go to Products and click Edit on the product you want to sync
- Check the site in the Product Sync metabox
- Click Update
Product will now be synced when it’s updated.
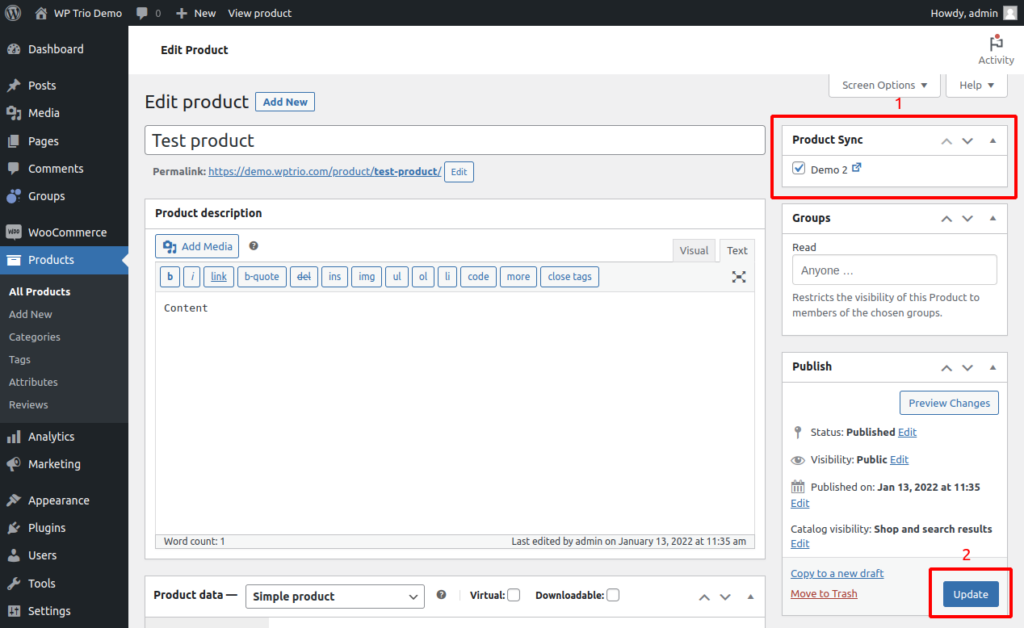
3. Reporting
WooCommerce Product Sync Pro has a report page. The report compares products by SKU with the other site and displays which products are matching. It also offers a way to push products manually.
3.1 Update the report
The report page is updated automatically when products are being edited but it can also be manually updated. This is necessary when the plugin has just been installed and no information yet exists about matching products.
- Go to WooCommerce > Product Sync
- Click Update now »
- Click Start update
- Click View report » once the update has been completed
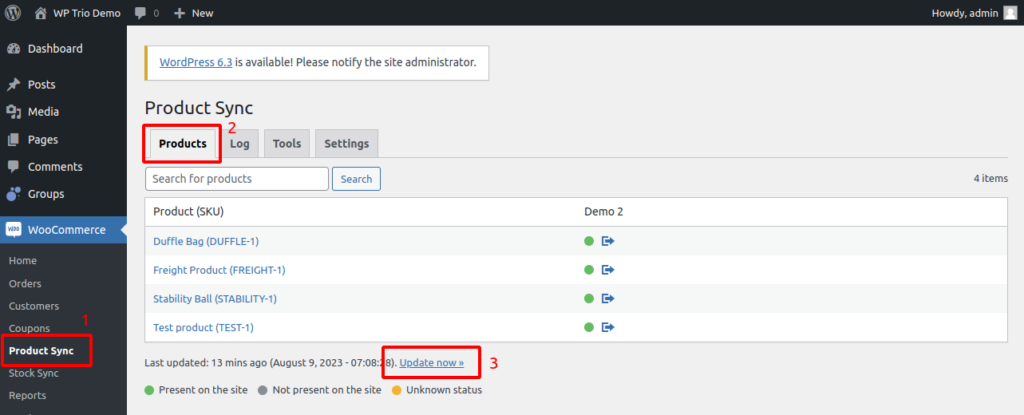
3.2 Understanding the report
Green circle indicate that the product is present on both sites. The dot is linked to the other site so you can navigate to the other site by clicking it.
Grey circle indicate that the product is not present on the other site or its SKU is not matching.
Orange circle indicate that there is no information whether or not the product exists on the other site. You can update the report in WooCommerce > Product Sync > Tools > Update Report.
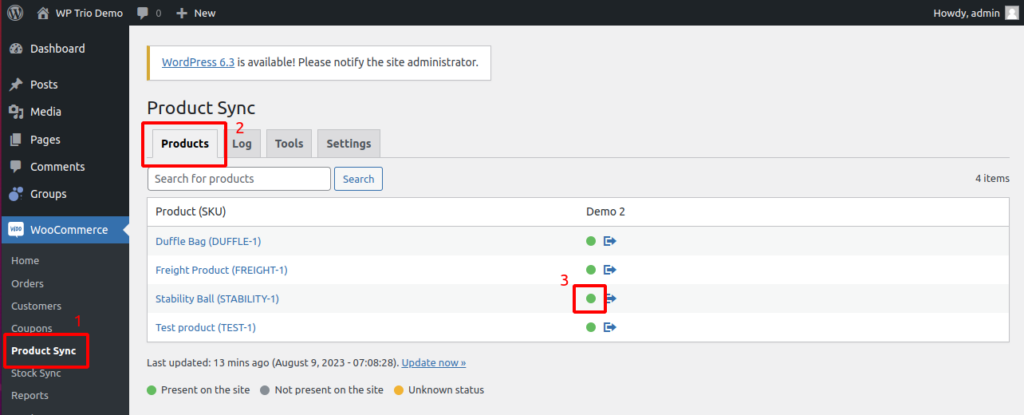
3.3 Push the product manually
Products will be synced automatically when they’re being edited. However, sometimes you might want to push them manually. For example, if there has been a temporary connection issue and you want to make sure the product is up to date.
- Go to WooCommerce > Product Sync
- Click
 icon on the product you want to push
icon on the product you want to push - Click
 icon to view the product on the other site
icon to view the product on the other site
4. Push All Products
Products will be synced when they are being edited. However, it’s possible to push them all in one go. This way, you don’t have to edit each product to get them to sync.
- Go to WooCommerce > Product Sync > Tools > Push All
- Select site where the products should be pushed
- Click Start pushing
- Click View report » once the push is complete